Do you find it frustrating when your Windows 7 computer gets stuck on “Checking for Updates,” leaving you waiting for updates that won’t install? Fear not, as there are multiple solutions to address this issue. This article will guide you through troubleshooting steps to resolve the problem on your Windows 7 system.
Understanding the Issue
Before we explore potential solutions, it’s crucial to grasp the nature of the issue at hand. When Windows 7 becomes stuck on “Checking for Updates,” it signals that the Windows Update client is taking an extended period to scan for new updates. This delay can stem from various factors, including outdated system files, corrupted Windows Update components, or complications within the Windows registry.
Although Windows 7 updates may seem to be at a standstill, they could actually be progressing at an exceptionally slow pace. If this scenario unfolds, there are corrective measures available. Many users choose to employ the Windows Update Standalone Installer to manage system updates. While not entirely offline, this tool is considered a reliable method for advancing one’s system to a higher version.
What Are The Cause Windows 7 Stuck on Checking for Updates
Several factors can contribute to the prolonged duration of Windows updates. Typically, the main culprits are software conflicts or undisclosed pre-existing issues. Although uncommon, there is also the possibility of Microsoft making errors in the development and deployment of the update.
Solutions to Fix Windows 7 Stuck on Checking for Updates
To maintain your personal computer’s optimal performance and security, it is essential to consistently update your operating system.
Regrettably, the installation of these updates may not always proceed smoothly, leading some users to encounter challenges. Specifically, Windows 7 updates may become stalled for certain users, resulting in frustration and potentially affecting system functionality. If you find yourself facing this issue, there are various methods you can use to address the problem and facilitate the successful installation of updates.
1. Restart Your Device
To address the problem of a Windows 7 update that doesn’t complete, you can initiate a computer restart using either the reset button or the power button. A standard restart usually resolves the issue, but if the Windows update installation is frozen, a hard reboot may be required.
Upon restarting, you’ll encounter the Advanced Boot Options or Startup Settings menu. If you’re automatically directed there, choose Safe Mode.
In Safe Mode, Windows loads only the essential drivers and services, aiding in the identification and resolution of conflicts with other programs or services that might be hindering the Windows updates.Once the updates have been successfully installed while in Safe Mode, you can proceed to restart Windows in the normal mode.
2. Disable The Antivirus
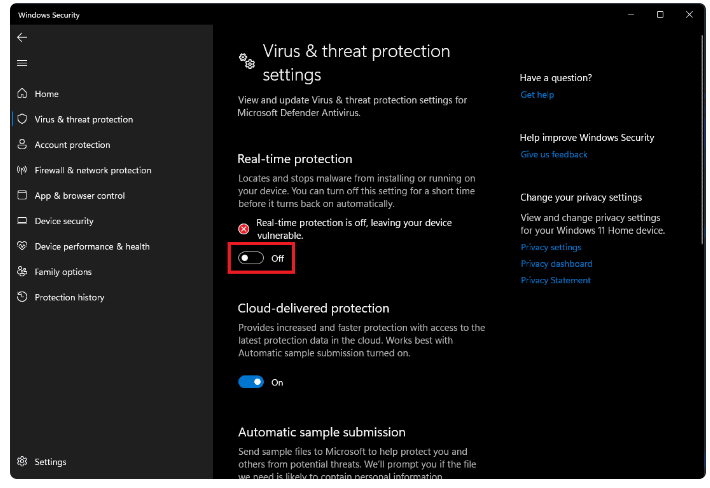
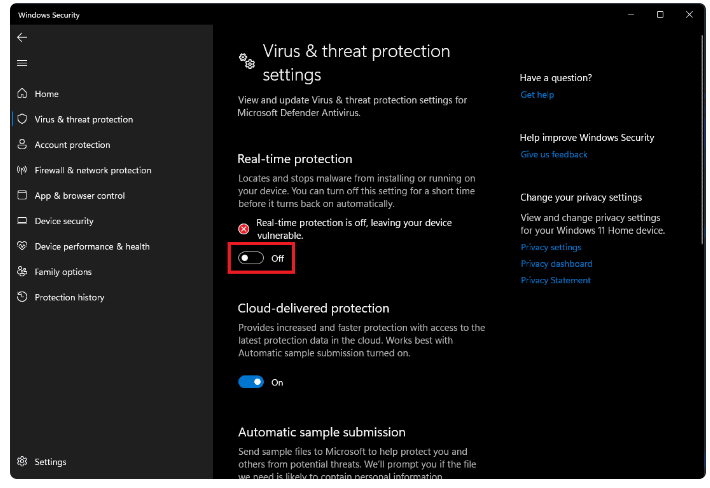
The hindrance of Windows updates during the installation process is often attributed to malicious software, such as viruses or spyware, which disrupts the system’s security protocols. To ensure that your PC receives the latest patches, Windows security upgrades are designed to neutralize these malicious programs, sometimes leading to update installation failures.
To counteract these harmful viruses or spyware, it is advisable to install virus protection software. Conducting a thorough virus scan using the software can identify potential intrusions that may have infiltrated the system. Additionally, utilizing on-demand scanner tools, such as the one provided by Microsoft, can help ascertain if the antivirus software itself has been compromised.
3. Use The Troubleshooter For Update
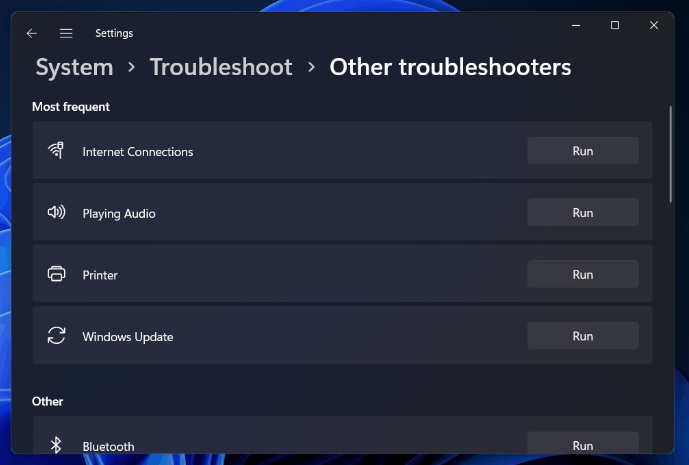
In specific situations, a software update experiencing a halt may find resolution through the assistance of Windows’ internal troubleshooting tool. By employing this tool, individuals can leverage the following functionalities:
It concludes the Windows Update service. By renaming the C: WindowsSoftwareDistribution folder to C: WindowsSoftwareDistribution.old, the Windows Update download cache is removed, enabling the restart of the process. Subsequently, Microsoft Update Services are reinitiated.
The mentioned diagnostic tool works seamlessly with Windows 7, 8, and 10 operating systems. Its availability is not limited by the particular Windows version in use, as it is consistently found in the same directory across all iterations.
Click on the Start button, search for troubleshooting, and select the corresponding option.
Next, navigate to the System and Security section within the Control Panel and choose Fix difficulties with Windows Update.
Within the Windows Update troubleshooting window, select the Advanced option.
In the advanced options, ensure that the Apply repairs automatically checkbox is checked, and then click Run as administrator. This grants the program the permission to delete download cache files.
After concluding the troubleshooting process, the user receives prompt notifications about any detected and resolved issues. It has been noted that the troubleshooter is generally effective in its functioning and proves particularly helpful in resolving the recurring problem of incomplete Windows 7 update checks.
4. Relaunch The Windows Update Service
4. Relaunch The Windows Update Service

Installing Windows 7 from the beginning requires a comprehensive review of Windows Update for updates, a process that may take a significant amount of time, potentially up to an hour. Furthermore, even if your Windows 7 system has been in operation for an extended period, there is a chance that you haven’t checked for updates recently.
Microsoft has recently provided official guidance on addressing this issue. It is strongly recommended to install the latest updates for Windows Update to reduce the risk of encountering problems, such as an ongoing search for updates that never reaches completion.
Initiate the process by launching Windows Update. Navigate through Control Panel > System and Security > Windows Update. Opt for Change Settings from the sidebar. Select Never Check For Updates (Not Recommended) from the dropdown menu and click OK.
Following this adjustment, restart your computer.
For optimal performance of a Windows 7 system, it is crucial to manually download and install two specific updates after restarting the system. It’s essential to note that to acquire the correct updates for your system, you must first determine whether the operating system operates on a 32-bit or 64-bit architecture.
5. Update Components Should Be Reset
For optimal utilization of this method, it is crucial to commence the restart process for BITS, Cryptographic, MSI Installer, and Windows Update Services. Subsequently, proceed to rename the SoftwareDistribution and Catroot2 directories.
Press the Windows key + X key. Select Command Prompt (Admin). Input the following commands one by one:
Stop the Windows Update service:
net stop wuauservStop the Cryptographic service:
net stop cryptSvcStop the Background Intelligent Transfer Service (BITS):
net stop bitsStop the Windows Installer service:
net stop msiserverRename the SoftwareDistribution directory:
ren C:\Windows\SoftwareDistribution SoftwareDistribution.oldRename the Catroot2 directory:
ren C:\Windows\System32\catroot2 Catroot2.oldStart the Windows Update service:
net start wuauservStart the Cryptographic service:
net start cryptSvcStart the BITS service:
net start bits6. Changing DNS Server Configuration
A different method to resolve Windows Update issues includes adjusting the DNS server configurations. The following instructions outline the steps needed to update the DNS server settings:
- Press the Windows key + R to open the Run box, type ncpa.cpl, and press Enter.
- Right-click on the connection requiring modifications and choose Properties.
- If not already selected, click on the Networking tab.
- Choose TCP/IP Version 4 or IP Version 6 (TCP/IPv6).
- Click on Properties.
- Navigate to the Advanced menu.
How to Cancel Fabletics VIP Membership

Select DNS.
Locate the DNS entry in the DNS server address section. If you wish to keep a record for future reference, take note of the existing values.
Click Delete to remove the current DNS entry, and then select Add to input a new one.
Enter the DNS value: 8.8.8.8 or 8.8.4.4 for IPv4, and 2001:4860:4860:8844 or 2001:4860:4860:8844 for IPv6. Afterward, click Add and then Ok

To verify the resolution of the problem with incomplete Windows 7 update checks, it is advisable to inspect the availability of Windows updates. If the issue persists, returning to the previous DNS settings can be achieved by following the same steps as earlier, using the initial DNS values.
7. Install The Microsoft Official Patch
Microsoft has officially provided solutions for earlier versions of Windows to address this issue, and it is your responsibility to install them. This action should successfully resolve the current problem.
To begin the process, please proceed by downloading and installing Windows 7 Service Pack 1 and Windows Server 2008 R2. This step is essential for improving the stability of your computer system during the initial update installation.
Secondly, it is crucial to acknowledge that virtualization is accessible for advanced systems. To verify this feature in Windows, please right-click on the machine and choose the “Properties” option. If Service Pack 1 is specified under the Windows edition, it confirms its successful installation.
Therefore, download the file and execute it.
After successful installation, restart your computer.
Conclusion
This article has explored potential reasons for the “Windows 7 stuck on checking for updates” problem and offered detailed guidelines on resolving it. Maintaining an up-to-date system is crucial for computer security and performance. We trust that this information has assisted you in addressing the issue and keeping your system well-maintained.
FAQs
Why is Windows 7 stuck on checking for updates?
Windows 7 may encounter difficulties in checking for updates, commonly caused by an outdated Windows update agent, corrupted Windows update components, network problems, or elevated CPU usage.
How can I fix Windows 7 stuck on checking for updates?
Resolving the issue of Windows 7 being stuck on checking for updates can be accomplished by utilizing the Windows Update Troubleshooter, temporarily disabling Windows Firewall, resetting Windows update components, manually downloading and installing updates, or opting for an upgrade to Windows 10.
Can I still use Windows 7?
Certainly, you have the option to persist with Windows 7, but Microsoft no longer provides support for it, meaning it won’t receive any further security updates.
How often should I check for Windows updates?
It is advisable to inspect for Windows updates at least once per week to safeguard the security and optimize the performance of your computer.
How long does it take to install Windows updates?
The duration for installing Windows updates varies based on the size and quantity of updates. It may range from a few minutes to several hours.